Canon数码相机EOS 1200D将图像导入到 PC (EOS 1200D)
- 准备将图像导入到计算机中(软件安装)
- 将相机和计算机相连接
- 将图像下载到计算机中
- 确认图像已下载到计算机
- 安装软件前,请勿将相机连接到计算机。否则软件将无法正确安装。请参阅软件使用说明书的 [系统要求] 部分,确认支持您的计算机和操作系统。
- 即使在您的计算机上已装有 ImageBrowser EX,也要安装随您的新相机附带的光盘上包含的 ImageBrowser EX。您可以更新到支持所使用的相机功能的最佳版本。您还可以使用自动更新功能添加新功能。
- 按照下面的过程安装 ImageBrowser EX 以外的软件以及较早版本(该安装将覆盖之前的安装)。
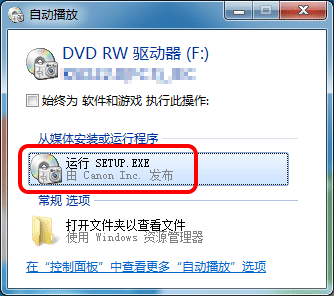 3. 选择您所在的国家/地区,然后单击 [下一步]。
3. 选择您所在的国家/地区,然后单击 [下一步]。 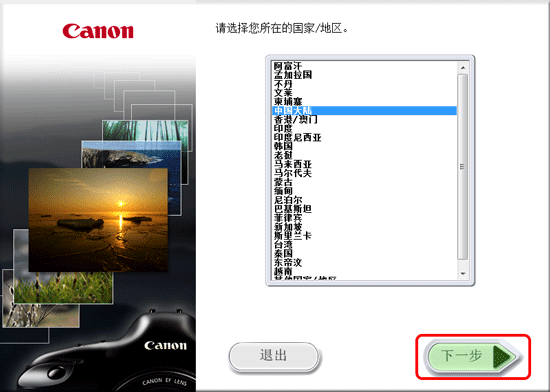 4. 单击 [简易安装](安装解决方案光盘中的所有应用程序)。
4. 单击 [简易安装](安装解决方案光盘中的所有应用程序)。 - 如果是 Macintosh 计算机,则单击 [安装]。
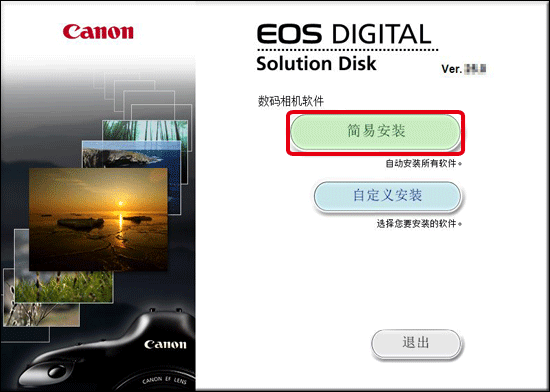 注释 要选择要安装的软件,请单击 [自定义安装]。有关详细信息,请参阅 从 EOS 数码解决方案光盘(含在光盘内,也可以从佳能主页上下载)安装软件 中的“如何只安装需要的软件”。 5. 关闭其他所有应用程序,然后单击 [确定]。
注释 要选择要安装的软件,请单击 [自定义安装]。有关详细信息,请参阅 从 EOS 数码解决方案光盘(含在光盘内,也可以从佳能主页上下载)安装软件 中的“如何只安装需要的软件”。 5. 关闭其他所有应用程序,然后单击 [确定]。 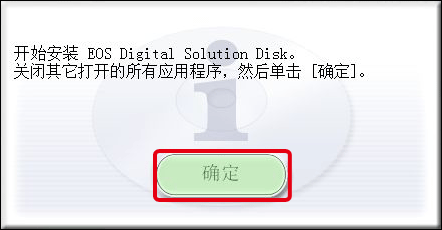 6. 单击 [安装]。
6. 单击 [安装]。 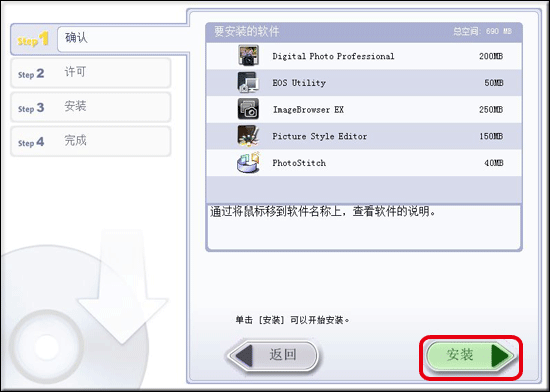 7. 请仔细阅读许可协议;如果同意其中的条款,请单击 [是]。
7. 请仔细阅读许可协议;如果同意其中的条款,请单击 [是]。 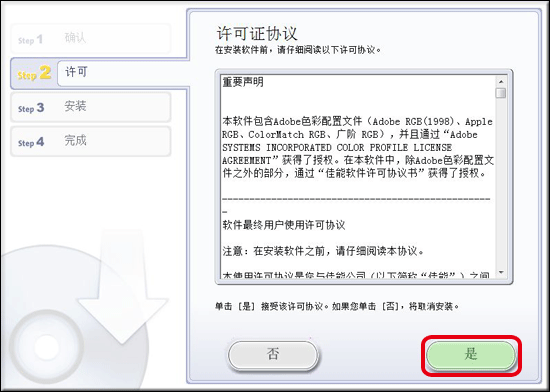 8. 对于 EOS 数码解决方案光盘版本25 或更高版本,在连接到 Internet 时,将出现以下屏幕。如果您同意放弃声明书,则单击 [是]。
8. 对于 EOS 数码解决方案光盘版本25 或更高版本,在连接到 Internet 时,将出现以下屏幕。如果您同意放弃声明书,则单击 [是]。 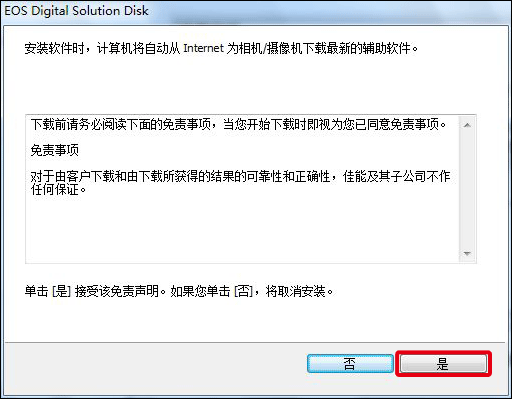 9. 此时将出现以下屏幕并且会开始安装。
9. 此时将出现以下屏幕并且会开始安装。 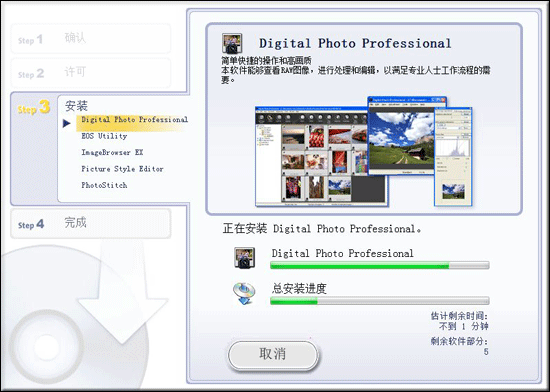 10. 如果出现以下窗口,则单击 [立即安装]。按照屏幕上对所需操作的说明继续安装。
10. 如果出现以下窗口,则单击 [立即安装]。按照屏幕上对所需操作的说明继续安装。  11. 如果出现以下屏幕,则单击 [是]。
11. 如果出现以下屏幕,则单击 [是]。 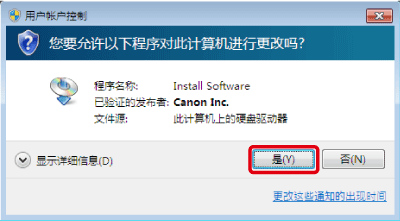 12. 单击 [下一步]。
12. 单击 [下一步]。 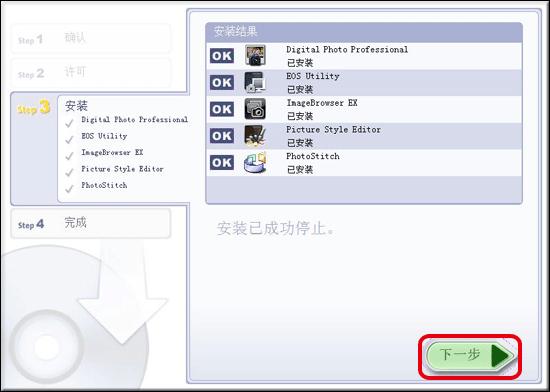 13. 单击 [重新启动]。
13. 单击 [重新启动]。 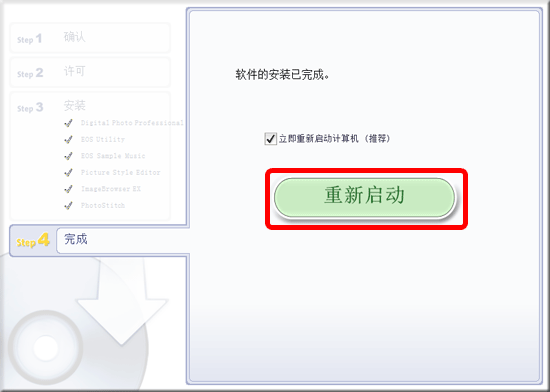 14. 在计算机重新启动后取出光盘。 注释 如果无法安装软件,请参阅 无法安装 EOS 数码解决方案光盘 (CD-ROM) 中的软件。 将相机和计算机相连接 1. 确认相机没有连接到计算机之后,将相机的电源开关置于
14. 在计算机重新启动后取出光盘。 注释 如果无法安装软件,请参阅 无法安装 EOS 数码解决方案光盘 (CD-ROM) 中的软件。 将相机和计算机相连接 1. 确认相机没有连接到计算机之后,将相机的电源开关置于 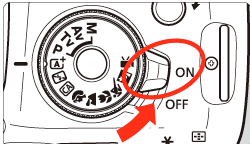 2. 按下
2. 按下