Canon数码相机EOS R使用 EOS Utility 3.x 将图像发送到计算机(Wi-Fi 功能) (EOS R)
- 准备相机
- 将相机和计算机相连接
- 将图像发送到计算机
- 虚拟键盘操作
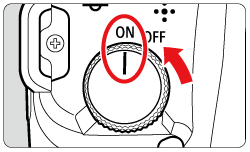 2. 按 < MENU > 按钮并显示菜单屏幕。
2. 按 < MENU > 按钮并显示菜单屏幕。 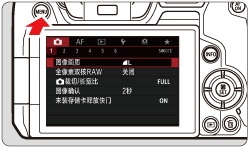 3. 按 < INFO > 按钮选择 [
3. 按 < INFO > 按钮选择 [  ] 设置页。
] 设置页。 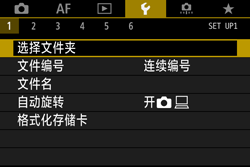
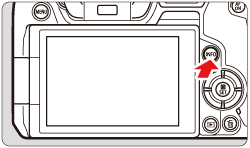 4. 转动 <
4. 转动 <  > 拨盘选择 [
> 拨盘选择 [  ] 设置页。
] 设置页。 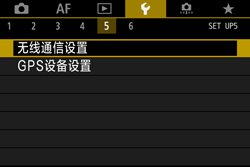
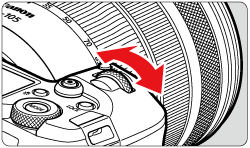 5. 转动 <
5. 转动 <  > 拨盘选择 [ 无线通信设置 ],然后按 < SET >。
> 拨盘选择 [ 无线通信设置 ],然后按 < SET >。 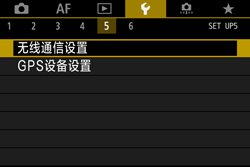
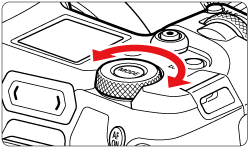
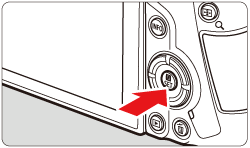 6. 转动 <
6. 转动 <  > 拨盘选择 [ Wi-Fi设置 ],然后按 < SET >。
> 拨盘选择 [ Wi-Fi设置 ],然后按 < SET >。  7. 转动 <
7. 转动 <  > 拨盘选择 [ Wi-Fi ],然后按 < SET >。
> 拨盘选择 [ Wi-Fi ],然后按 < SET >。 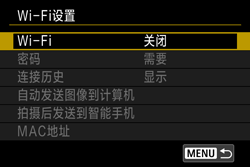 8. 转动 <
8. 转动 <  > 拨盘选择 [ 启用 ],然后按 < SET >。
> 拨盘选择 [ 启用 ],然后按 < SET >。 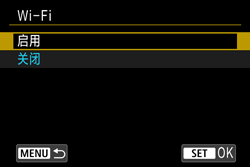
- 出现 [ Wi-Fi设置 ] 屏幕后,按 < MENU > 按钮返回至 [ 无线通信设置 ] 屏幕。
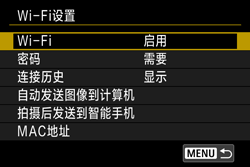 9. 转动 <
9. 转动 <  > 拨盘选择 [ Wi-Fi功能 ],然后按 < SET >。
> 拨盘选择 [ Wi-Fi功能 ],然后按 < SET >。 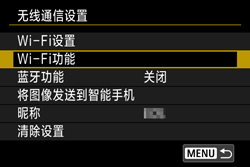 注释
注释 - 在 [ 昵称 ] 屏幕出现后,按 < SET > 按钮。
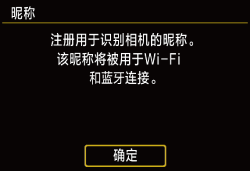
- 要使用显示的昵称,请按 < MENU > 按钮。
- 您可使用虚拟键盘更改昵称。有关使用键盘的详细信息,请参阅“虚拟键盘操作”部分。
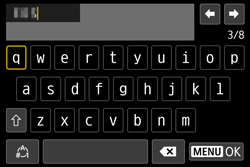
- 转动 <
 > 拨盘选择 [ 确定 ],然后按 < SET >.
> 拨盘选择 [ 确定 ],然后按 < SET >.
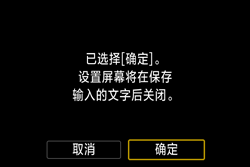 将相机和计算机相连接 1. 转动 <
将相机和计算机相连接 1. 转动 <  > 转盘选择 [
> 转盘选择 [  ] ( 遥控 (EOS Utility)),然后按 < SET >.
] ( 遥控 (EOS Utility)),然后按 < SET >.  2. 转动 <
2. 转动 <  > 转盘选择 [ 注册要连接的设备 ],然后按 < SET >.
> 转盘选择 [ 注册要连接的设备 ],然后按 < SET >. 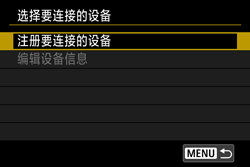 3. 查看 SSID (
3. 查看 SSID (  ) 和密码 (
) 和密码 (  ).
). 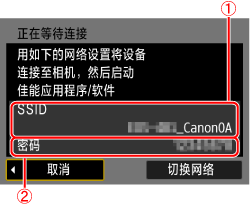 注释 SSID 以_Canon0A 结尾。 4. 在计算机的Wi-Fi设置中,选择相机上显示的 SSID (网络名称) (
注释 SSID 以_Canon0A 结尾。 4. 在计算机的Wi-Fi设置中,选择相机上显示的 SSID (网络名称) (  ) 以建立连接。 在计算机的密码 (
) 以建立连接。 在计算机的密码 (  ) 字段中,输入相机上显示的密码。
) 字段中,输入相机上显示的密码。 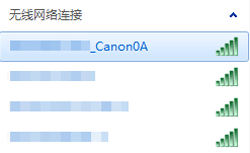 5. 在计算机上进行密码认证后,相机上会显示 [ 开始配对设备 ]。 转动 <
5. 在计算机上进行密码认证后,相机上会显示 [ 开始配对设备 ]。 转动 <  > 转盘选择 [ 确定 ],然后按 < SET >.
> 转盘选择 [ 确定 ],然后按 < SET >. 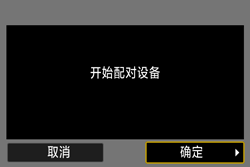 6. 将显示以下消息。 “******”代表要连接的相机的 MAC 地址的最后 6 位数。
6. 将显示以下消息。 “******”代表要连接的相机的 MAC 地址的最后 6 位数。 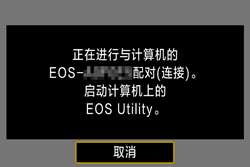 7. 启动 EOS Utility。
7. 启动 EOS Utility。 - 对于 Windows 7,单击 [开始] 按钮,然后依次选择 [所有程序] -> [ Canon Utilities ] -> [ EOS Utility ] -> [ EOS Utility ]。
- 对于 Windows 8.1,在 [开始] 屏幕的左下角上单击 [
 ]。在显示的 [ 应用 ] 屏幕上,单击 [ EOS Utility ]。
]。在显示的 [ 应用 ] 屏幕上,单击 [ EOS Utility ]。 - 对于 Windows 10,单击 [ 开始 ] 按钮,然后依次单击 [ 所有应用 ] 和 [EOS Utility]。
- 对于 Mac OS X,单击 Dock 中的 [ EOS Utility ] 图标。
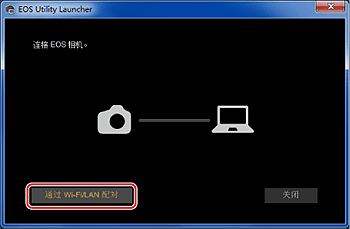 注释 如果显示与固件相关的消息,则选择 [ 是 ]。 9. 显示 EOS 配对软件窗口。 选择要连接的相机并单击 [ 连接 ]。
注释 如果显示与固件相关的消息,则选择 [ 是 ]。 9. 显示 EOS 配对软件窗口。 选择要连接的相机并单击 [ 连接 ]。 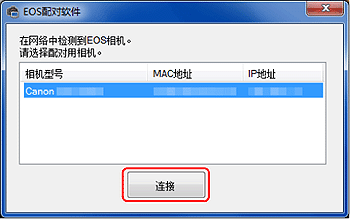 注释
注释 - 如果某个相机已连接,该相机将不会显示在该列表中。
- 如果显示多台相机,请通过相机的液晶监视器上显示的 MAC 地址识别要连接的相机。
 > 转盘选择 [ 确定 ],然后按 < SET >.
> 转盘选择 [ 确定 ],然后按 < SET >. 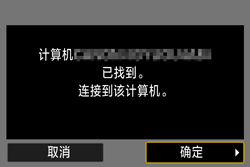 注释 相机上将显示 [Wi-Fi 开启]。
注释 相机上将显示 [Wi-Fi 开启]。  将图像发送到计算机 1. 在显示 EOS Utility 的主窗口后,单击 [ 将图像下载到计算机 ]。
将图像发送到计算机 1. 在显示 EOS Utility 的主窗口后,单击 [ 将图像下载到计算机 ]。 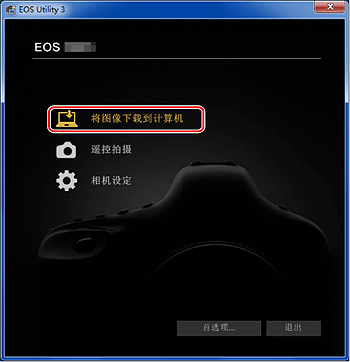 2. 出现以下窗口时,单击 (
2. 出现以下窗口时,单击 (  ) 以便 [ 开始自动下载 ],或单击 (
) 以便 [ 开始自动下载 ],或单击 (  ) 以便 [ 选择并下载 ] 图像。
) 以便 [ 选择并下载 ] 图像。 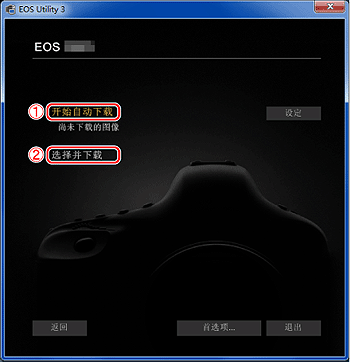 注释 默认情况下,已下载的图像保存在 [ 图片 ] 中。您可以在 [ 首选项 ] 中更改下载的图像的保存目标。 3. 如果您在步骤 2 中选择了 [ 选择并下载 ] 图像,则查看器窗口将出现,并且存储卡中的图像将显示在一个列表中。 在显示的图像列表中,选中要下载的图像,然后单击 [ 下载 ](这里选择了 4 幅图像)。
注释 默认情况下,已下载的图像保存在 [ 图片 ] 中。您可以在 [ 首选项 ] 中更改下载的图像的保存目标。 3. 如果您在步骤 2 中选择了 [ 选择并下载 ] 图像,则查看器窗口将出现,并且存储卡中的图像将显示在一个列表中。 在显示的图像列表中,选中要下载的图像,然后单击 [ 下载 ](这里选择了 4 幅图像)。 - 如果选择了 [ 开始自动下载 ],请继续执行步骤 5。
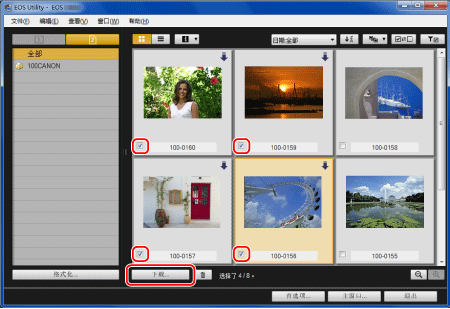 注释
注释 - 您可以单击 [
 ] 按钮来更改缩略图顺序。
] 按钮来更改缩略图顺序。 - 对于短片文件,[
 ] 图标将显示在图像的左上角。
] 图标将显示在图像的左上角。 - 可以单击窗口右上角中的 [
 ] 按钮,以各种条件对图像排序并选择想要下载的图像。
] 按钮,以各种条件对图像排序并选择想要下载的图像。
 : 显示计算机上的保存目标
: 显示计算机上的保存目标  : 指定保存目标
: 指定保存目标 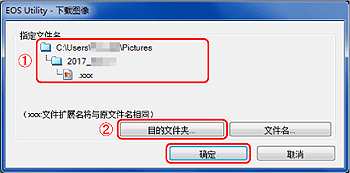 5. 图像下载到您的计算机。
5. 图像下载到您的计算机。  6. 图像下载完毕后,单击 [ 退出 ] 并且关闭 EOS Utility。 虚拟键盘操作 使用屏幕键盘输入无线设置和其他信息。 请注意,根据所使用的功能,可输入的信息长度及内容会有所不同。
6. 图像下载完毕后,单击 [ 退出 ] 并且关闭 EOS Utility。 虚拟键盘操作 使用屏幕键盘输入无线设置和其他信息。 请注意,根据所使用的功能,可输入的信息长度及内容会有所不同。 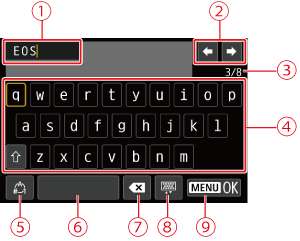
- 按 <
 > <
> <  > <
> <  > <
> <  > 键在
> 键在  和
和  -
-  的范围内移动。
的范围内移动。 - 要确认输入或在切换输入模式时,按 <
 >。
>。
 空格
空格  删除输入区域中的字符
删除输入区域中的字符  当前字符数/可用字符数
当前字符数/可用字符数  结束文本输入
结束文本输入  切换输入模式
切换输入模式